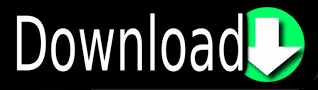

In this piece of text, I have treated each letter differently. Using the 3D and Shadow effects, you can create interesting text like this: I created the word ‘Stroke’ using the same technique. Do not forget to switch on the ‘Preview’ as you try out the shadow options. To add a drop shadow to the text, go to Effects > Stylize > Drop Shadow… and experiment with the options. Select the text and fill it with another color (from the Swatches Palette) if you want, like this Ħ. I have reduced the ‘Extrude Depth’ to ‘30pt’ and left other options to their default values.ĥ. Another way is to enter the variables for rotation around X, Y and Z axes, in three respective boxes. Then with your mouse, you can change the position of the text, in the small 3D box depiction in the dialog box. The best part is, that after choosing any one of these preset effects, in the same dialog box, you can edit other options to get the desired effect.įor this example, choose ‘Custom Rotation’. The ‘Position’ drop down has few preset options, that create a 3D effect for you. This will show you how your text would look as you change the options in the dialog box. In the 3D Extrude & Bevel Options dialog box, turn on the ‘Preview’ (check the box). Select the entire word with the ‘Selection Tool (V)’ and go to Effect > 3D > Extrude & Bevel…Ĥ. Fill the text with a light color, so that the 3D effect is clearly visible.ģ. I have used the font called ‘Myriad Pro’ but you can use any other font you like.Ģ. Make sure there is sufficient space between each letter, so that the angles and effects are clearly visible. Create a new document and using the ‘Type Tool (T)’, type in the text.

Let us begin with creating a simple 3D effect as I have created to the words ‘Saffron’ and ‘Stroke’. These are simple 3D text effects, but using the techniques from this tutorial, you will be able to create realistic and cool text effects.
Cursos adobe illustrator cs5 how to#
In this tutorial we will learn how to create 3D text in Illustrator CS5.
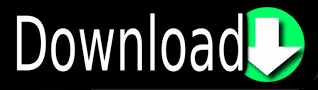

 0 kommentar(er)
0 kommentar(er)
